- Safeincloud Password Manager Windows 10
- Safe In Cloud Download
- Safeincloud Download Deutsch
- Safeincloud Password Manager
Password Manager SafeInCloud Pro. The best cross-platform Password Manager with cloud sync and free Desktop app. Password Manager SafeInCloud. The best cross-platform Password Manager with cloud sync and free Desktop app. Password Manager SafeInCloud. Password Manager SafeInCloud was originally developed in 2012 and is constantly adding new features and improving on an ongoing basis. More than 1 000 000 people are using Password Manager SafeInCloud. Windows PCにSafeInCloud をダウンロードしてインストールします。 あなたのコンピュータにSafeInCloudをこのポストから無料でダウンロードしてインストールすることができます。PC上でSafeInCloudを使うこの方法は、Windows 7/8 / 8.1 / 10とすべてのMac OSで動作します。. Download SafeInCloud app for Android. The best cross-platform Password Manager with cloud sync and free Desktop app.
1. Setup
Safeincloud Password Manager Windows 10
Open the Cloud Sync tab in the app’s Options (Preferences on Mac). Here is a list of supported clouds: Google Drive, Dropbox, OneDrive. You should have an existing cloud account to proceed.
Tip: There is also another option called Another cloud (via WebDAV). This option allows to connect Network-attached storages (NAS) and other clouds, which support the WebDAV protocol.
Select a desired cloud account and authenticate to provide SafeInCloud with access to your cloud account.
Attention! For the cloud synchronization to work, you should config the same cloud account in all SafeInCloud instances installed on all your devices and computers. And all they should have the same password.
2. Cloud database
The cloud synchronization stores your data in an encrypted and password protected file named SafeInCloud.db. This file is located in your own cloud account. SafeInCloud has no own servers and does not store your data. The location of this file depends on your cloud.
Information about the cloud database location can be found here
It’s not possible to open the cloud database file directly (by clicking on it), because it’s encrypted. To access your data from a computer (Windows or Mac), install a free desktop app from: https://www.safe-in-cloud.com/download
Do not move or rename SafeInCloud.db file. The app won’t be able to find your cloud database then.
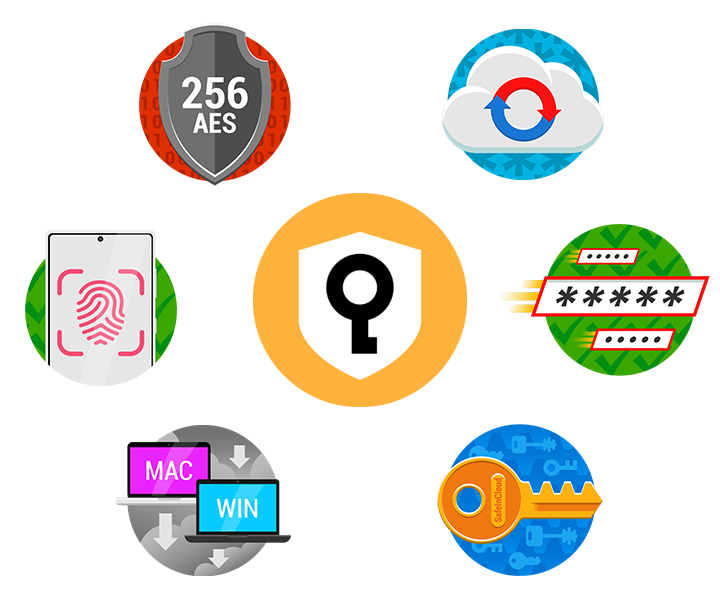
Tip: There is no option to config the file location at the moment, but it’s planned for the future.
3. Synchronization times
The cloud synchronization happens automatically at the following moments:
- After your login into SafeInCloud app;
- When you switch to another application;
- 1 minute after the last data modification.
Do not forcibly close SafeInCloud just after using it. This might break the synchronization and corrupt the database.
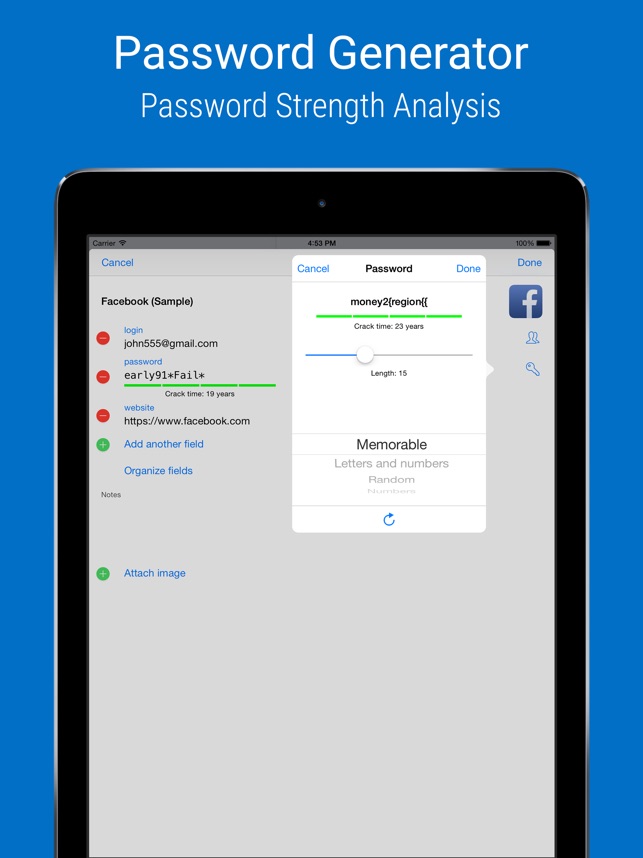
To perform a manual synchronization, select Sync from the toolbar in the main view.
4. Synchronization mechanism
During the cloud synchronization SafeInCloud downloads the cloud database and merges it with the local database. It compares these database item by item and produces the resulting database, which has all the items with the latest modification time.
For example, if you modify some card on a phone (version A) and then modify the same card on a computer (version B), then after the cloud synchronization both phone and computer will have the last modified version of this card (version B).
5. Synchronization status
Always watch for the cloud synchronization status. If there is a problem, SafeInCloud will notify you with the Warning icon at the bottom-left corner of the main view. If you see this warning, press the Resolve button.
To check the problem details, go to the Cloud Sync tab in the app’s Options, and select Show log in the bottom-right corner.
Tip: You can also see the last sync status at the bottom of this tab.
If you cannot resolve the sync problem yourself, Copy this log to the clipboard and send to our support.
6. Passwords mismatch
There is another special kind of cloud sync problem – Passwords mismatch. This happens, when the cloud and the local database have different passwords. For the cloud synchronization to work, you should config the same cloud account in all SafeInCloud instances installed on all your devices and computers. And all they should have the same password.
To fix this issue manually set the same password for all SafeInCloud instances installed on all your devices and computers.
If the problem still exists, press the Resolve button and select one of two options:
- Set the phone’s password to the cloud database – for this you should know the password of the cloud database;
- Overwrite the cloud database with the device database – this will delete the cloud copy of your data.

7. Troubleshooting
Most of the synchronization problems can be easily resolved with one of the following simple steps:
- Check your Internet connection;
- Check that you have free space on your cloud account;
- Restart the computer;
- Switch the cloud sync to None, then back to your cloud and reauthenticate;
- Try using another cloud;
- Try again later – the cloud might have temporary issues.
For OneDrive users:
Starting from version 21.1 the cloud database location was changed from /Apps/SafeInCloud Password Manager/SafeInCloud.db to /Apps/SafeInCloud/SafeInCloud.db.
The app will move the cloud database automatically, but you have to update all your instances of SafeInCloud app to version 21.1.x for the cloud sync to work correctly.
If after the reauthentication in a browser the cloud sync still has Not authenticated status, check your proxy settings:
Safe In Cloud Download
On Windows
- Open Internet Options in the Control Panel;
- Select the Connections tab;
- Press the LAN settings button;
- Check Bypass proxy server for local addresses (if this setting is enabled).
On Mac
- Open Network in the System Preferences;
- Press the Advanced… button;
- Select the Proxies tab;
- Add *.local to the Bypass proxy settings edit field.
Attention! Your firewall or security software (such as anti-virus programs) might be blocking communication between SafeInCloud and your browser during the authentication process (via local ports). Try to temporary disable such software or add SafeInCloud as an exception to their settings.
About SafeInCloud
SafeInCloud 20.5.2 is a free and lightweight password manager that saves your password database to the cloud of your choice. For starters, SafeInCloud is a Windows desktop application in this instance which synchronizes with its Android and iOS applications via an online service of your choice. The mobile applications are not free, but you can use them for a one-time nominal fee. This download is licensed as freeware for the Windows (32-bit and 64-bit) operating system/platform without restrictions. SafeInCloud is available to all software users as a free download for Windows.
Is SafeInCloud safe to download?We tested the file SafeInCloud_Setup.msi with 24 antivirus programs and it turned out 100% clean. It's good practice to test any downloads from the Internet with trustworthy antivirus software.
Does SafeInCloud work on my version of Windows?Older versions of Windows often have trouble running modern software and thus SafeInCloud may run into errors if you're running something like Windows XP. Conversely, much older software that hasn't been updated in years may run into errors while running on newer operating systems like Windows 10. You can always try running older programs in compatibility mode.
Officially supported operating systems include 32-bit and 64-bit versions of Windows 10, Windows 8, Windows 7 and Windows Vista.
What versions of SafeInCloud are available?Safeincloud Download Deutsch
The current version of SafeInCloud is 20.5.2 and is the latest version since we last checked. This is the full offline installer setup file for PC. This site has hosted other versions of it in the past such as 20.5.0, 20.4.0, 20.3.3, 20.3.2 and 20.3.0. At the moment, only the latest version is available.
Safeincloud Password Manager
Alternatives to SafeInCloud available for download
- LastPass Password ManagerVersatile cloud-based password manager which integrates well with Chrome and Firefox combining high-level encryption protected with a master password.
- ButtercupAES 256-bit encryption with this versatile and secure password manager.
- CryptSyncSynchronize folders while encrypting the contents in one folder.
- SanDisk SecureAccessAdds an encrypted, password-protected vault to SanDisk devices with drag-and-drop and sync.
- Sticky PasswordIntelligent password manager and form filler for web and usual programs.
- Box SyncAn alternative service to Dropbox that can sync files automatically.
- Google Backup and SyncCloud storage utility that integrates with Google services and your PC with mobile device support.
- C-Organizer ProPersonal information manager and personal time-keeper with support for business functions.
- MediaFire DesktopConnects your PC with your online mediafire cloud account to share data, synchronize and create data backups.




