Want to send iMessages with bubble or screen effects in iOS 13/12/11 but do not know how? Read to learn how it works.
iMessage Tips & Issues
Basic iMessage Tips
iMessage Recovery Tips
IMessage is a powerful iPhone tool. Here are its 9 best features. From sending money with Apple Pay to throwing confetti all over someone's screen, we show you how to get the most out of iMessage. IMessage activation fails and I get see the activation text showing up in Messages (this should not happen). The text starts with REG-RESP? And has lots of HEX after that. I downgraded the iPhone to iOS 13.2.3 and the activation went smoothly. I replicated this problem on an iPhone XS Max so I think something is wrong with iOS 13.3 and Fi. There are three types of group messages that you might see: group iMessage, group MMS, and group SMS. The Messages app automatically chooses the type of group message to send based on settings, network connection, and carrier plan. There is a way to protect your location data within iMessage, but it’s clunky. In the primary photo app, you have a share option. You can select one or multiple photos and then.
iMessage Management Tips

Tool You'll Need to View iMessage History. In the case of method 1 is not applicable to your scenario, you may need the help of a third-party recovery tool. One of the best tools to help you see iMessage history on your device (iOS 14/13/12.1/12 included), or on an iTunes /iCloud backup file is iMyFone D-Back. This program will make it so easy.
iMessage Trouble Shootings
Apple has released its newest iOS 13, some iPhone fans can’t wait to have updated their system already. Though the newest version of iOS has many amazing features and nice improvements, there are still some problems that upset users badly.
In this guide, we are going to talk about how to send iMessages with bubble or screen effects on iOS 13/12/11. To update to iOS 13 smoothly, don’t forget to check 11 common iOS 13 issues and fixes.
One of the biggest features of iOS 10 is the significant improvement of iMessage. It still works on iOS 13/12/11. As of now, Apple has introduced four bubble effects in its developer version: Slam, Loud, Gentle, and Invisible ink.
Slam: Stamp the bubble down and makes your device screen ripple.
Loud: Send a huge bubble that shakes before settling down.
Gentle: Send a small bubble that gently slips into place.
Invisible ink: Cover the bubble and make it blur until you swipe it out.
And also with the 9 screen effects: Send with Echo, Send with Spotlight, Send with Balloons, Send with Confetti, Send with Love, Send with Laser, Send with Fireworks, Send with Shooting Star, Send with Celebration. And now iOS 13/12/11 still has them all.
Also Read: Is iOS 13 Worth A Shot? Merits and Demerits to Go>
Part 1. How to Send an iMessage with Bubble Effect in iOS 13/12/11
1) How to Send Invisible/Hidden iMessage on iOS 13/12/11
Step 1 Tap on Message app to run it on your iPhone. Shahid afridi twitter.
Step 2 Select the contact you want to send a message to.
Step 3 Input content you want to send and then long press the Up Arrow (↑) to activate Message effect.
Step 4 Select “Invisible Ink”, and then click Up Arrow again to send it.
How to Send Invisible/Hidden iMessage on iOS 13/12/11
2) How to Send Gentle Effect iMessage on iOS 13/12/11
Step 1 Open Message app on your device.
Step 2 Choose an old thread or create a new message, and type in with the content you need to send. Photoshop cs3 3d.
Step 3 Long press the Up Arrow (↑) next to the content you just put in to activate Message effect.
Step 4 Tap on GENTLE effect and click the Up Arrow again to send it.
How to Send Gentle Effect iMessage on iOS 13/12/11
3) How to Send Loud Effect iMessage on iOS 13/12/11
Step 1 Open Message app on your device.
Step 2 Choose an old thread or create a new message, and type in with content.
Step 3 Long press the Up Arrow (↑) next to the content you just put in to activate Message effect.
Step 4 Tap on LOUD effect and click the Up Arrow to send it.
4) How to Send Slam Effect iMessage on iOS 13/12/11
Step 1 Open Message app on your device.
Step 2 Choose an old thread or create a new message, and type in the content you want to send.
Step 3 Long press the Up Arrow (↑) next to the content you just put in to activate Message effect.
Step 4 Tap on SLAM effect and click the Up Arrow to send it.
Only when sending iMessage, you can long press Up Arrow to activate Message effect. When sending text messages, a long press will send this message. If you don’t want to send a bubble effect, tap the Cancel button at the bottom of the effects list, which looks like an X.
Part 2. How to Send Screen Effect in Message on iOS 13/12/11
Besides bubble effect in messages, you can also send Screen Effect messages in iOS 13/12/11, which is kind of full-screen animations including Balloons, Confetti, Lasers, Fireworks, and Star. Here is how to send Screen effects/animations in iMessage on iOS 13/12/11 and iOS 10 devices:
Step 1 Open your Messages app and select the contact or enter an old message.
Step 2 Type your text message in the iMessage bar.
Step 3 Tap and hold down on the blue arrow (↑) until the “Send with effect” appears.
Step 4 Tap Screen (next to Bubbles).
Step 5 The first one is Balloons effect and you can swipe left to choose Confetti, Lasers, Fireworks, or Star effect.
Step 6 Tap the blue arrow to send your text message with the selected screen effect.
How to Send Screen Effect/Animations Message on iOS 13/12/11
If the Screen effect option does not appear in your Messages app, you may need to enable Reduce Motion: Settings > General > Accessibility > Reduce Motion > Enable it.
Part 3. How to Send Handwritten Message on iOS 13/12/11
Except sending the hidden message with invisible ink, you also can send handwriting messages on iOS 13/12/11. About how to do it, you can follow the steps below:
Step 1 Tap on Message App on the homepage to run it.
Step 2 Scroll up by swiping from bottom to top to rotate iPhone to landscape mode.
How to Send Handwritten Messages on iOS 13/12/11 – Step 2
Step 3 Then back to Message App, you will see the handwriting canvas.
Step 4 Tap on Handwriting canvas and enter input box.
How to Send Handwritten Message on iOS 13/12/11– Step 4
Step 5 Hand write the words you want to send and tap on Done to back when finish.
Step 6 Tap on Up Arrow to send this handwriting iMessage.
How to Send Hand Writing Messages on iOS 13/12/11– Step 6
Bonus Tip: How to Recover Deleted or Lost iMessages/SMS Messages
For those who accidentally deleted some important iMessages or text messages and want to get them back, one professional iOS data recovery tool – PhoneRescue for iOS is highly recommended. It has just been updated and becomes more powerful. A full guide that tells how you can use it to recover the deleted or lost messages on iPhone is offered. Go and get 6 ways to get back your missing memory.
Product-related questions? Contact Our Support Team to Get Quick Solution >
Beginning with iOS 13, you can automatically beam your preferred name and photo (or Memoji) to other iOS users when they chat with you in the Messages app—although they can choose whether to use them or not. Not only does this option let your friends and contacts see you as you want them to see you, but it also eradicates some of the more tedious steps of adding new people to your Contacts app.
Here’s how to do it.
How to set a custom name and photo through the Messages app
You can set this up straight through the Messages app, which is super convenient when you want to swap photos on the fly. You’ll have to do a little extra leg work for the first-time setup (which is what we’re focusing on here), but it’ll get a lot simpler afterward.
Open the Messages app.
Press the three dots for more options in the upper right.
At the bottom of the interface, a button will pop up that says Edit Name and Photo. Press it.
Another screen will pop up that says Share Your Name and Photo with Friends. At the bottom, press Choose Name and Photo.
In the next menu, at last, you can actually choose your name and photo. First, fill out the two slots for your first and last names.
Imessage Ios 13
Here’s where you’ll have a few options. At the top, you’ll see big, circular icons for the different options, and you can scroll them from the right in order to see more. If you’ve already made a Memoji or set your own photo in the Contacts app, you’ll see those options first, followed by an option to simply use your initials. If you see something you like, press Continue. Once you’ve scrolled through all of these icons, you’ll see that one of the circles says “View More,” and you can use that to set Memoji (and Animoji), photos, and name slots all from the same interface. We’ve provided detailed walkthroughs for Memoji and Photos in the following two sections.
A prompt will pop up that asks “Use This Photo Everywhere? Your Apple ID and My Card in Contacts will be updated with this photo.” Press Use.
A screen will pop up that says “Choose Who You Share Your Name and Photo with.”
At this point, press Contacts Only if you only want to share this information with your mutual contacts. iOS will automatically send the name and photo to the contact the next time your message them.
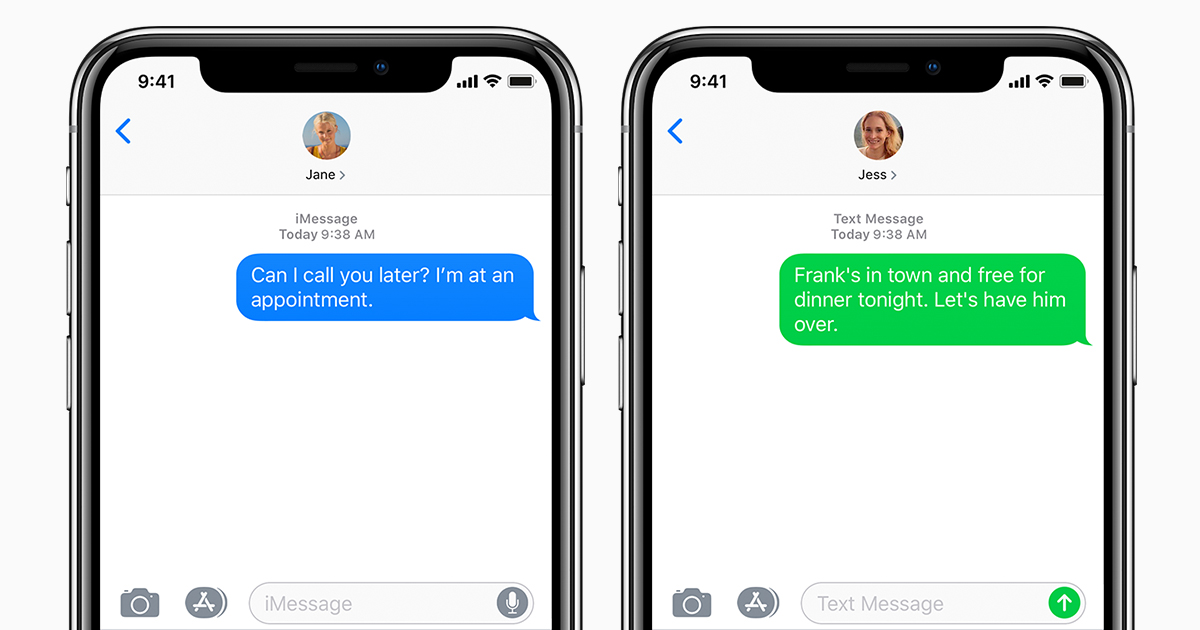
Press Always Ask if you want iOS to ask you if it should send your updated name and photo to a contact. If you select this, the next time you send a message to a person after you’ve changed your information, you’ll see a menu at the top of the chat thread reading “Share your name and photo?”—along with a preview of your name and photo. Press the small Share prompt and iOS will immediately send them your information.

Make your selection and press Done. That’s all!
How to use a Memoji or Animoji with your iMessage profile
If the thought of using a photo sounds too dull, iOS lets you use a Memoji or an Animoji for your profile instead. Note: You’ll need an iPhone with TrueDepth sensors (such as the iPhone X, XS, or 11 Pro). Already set up a Memoji through the normal process? You’re good to go, and you’ll see it during Step 3 as I described it above.
With iOS 13, though, you can also make a Memoji through the new profile interface. Here’s how. The following walkthrough assumes you’ve already set a profile with a photo above, as the steps are slightly different for return visits.
Open the Messages app.
Press the three dots in the upper right for more options.
Press Edit Name and Photos.
Press the Edit button under the circular image icon at the top.
If you’ve already made a Memoji, you should see it under Suggestions. Press it and jump to Step 5. But you can also make a new one by pressing the big plus sign under the Animoji heading and you can customize it through the interface that pops up. Want to use an Animoji instead? Just pick one of the 27 available options if you want your friends to see you as, say, a shark or an alien. Once you’ve chosen one of these, press Done.
Once you’ve made your selection, you’ll see a screen where you can use the TrueDepth sensors to pose your Memoji or Animoji as you wish. When you’re done, press the circular camera button at the bottom to take the photo.
Press Choose in the lower right-hand corner.
On the next screen, choose your favorite of eight different background colors. After you press one, the completed icon will show up under Suggestions in the main profile interface.
Press the image you’d like to use.
In the next menu, press Use in Messages.
You’ll see a prompt asking “Use This Photo Everywhere?” Press Use.
And you’re done!
How to use a photo for your iMessage profile
It’s super easy to use and swap out photos for your profile. Here’s how.
Gta vice city ipad cheats. Open Messages.
Press the three dots in the upper right for more options.
Press Edit Name and Photos.
Press the Edit button under the circular image icon at the top.
If you want to use an existing photo, press All Photos to the right side of the Suggestions heading in the new interface that pops up. You can choose your photos from there. If you want to take a new selfie, press the camera icon under Suggestions and you can take one. You can apply one of nine filters to each. Press Done in the upper right.
You’ll see a prompt asking “Use This Photo Everywhere?” Press Use.
And you’re done!
How to turn off (and edit) name and photo sharing
How Do You Bold Your Words In Imessage Ios 13
If you decide you no longer want iOS to send your name and photo to your contacts, it’s easy to turn off the feature.
Open the Messages app.
Press the three dots in the upper right for more options.
Press Edit Name and Photo.
Your existing profile will pop up. Toward the middle, you’ll see a toggle to turn off Name and Photo Sharing. If it’s green, switch it off. That’s all!
You can also use this memo to change your preferences as to whether you want to send changes to all your contacts or the Messages app should always ask for approval.
How to set your profile through the Settings app
Prefer the “long way”? You can also set up your custom name and photo through the Settings app. Open the Settings app, press Messages, and then press Share Name and Photo around halfway through the interface. You’ll see a profile screen where you can change your photo, your name, and set your preferences.




