Unlock the full Microsoft Office experience with a qualifying Microsoft 365 subscription for your phone, tablet, PC, and Mac. Microsoft 365 annual subscriptions purchased from the app will be charged to your App Store account and will automatically renew within 24 hours prior to the end of the current subscription period unless auto-renewal is. Microsoft will fix them, eventually, but until then, end-users may have to troubleshoot the app on their own. One common troubleshooting step that is recommended is to clear the Microsoft Teams cache. Open Microsoft Teams. Click your profile icon at the top right. Select Sign out. Quit Microsoft Teams; right-click the Microsoft Teams icon in.
- Mac Microsoft Teams App
- Install Teams On A Mac
- Microsoft Teams Mac App Store Download
- Is Microsoft Teams App Available For Mac
- Is There A Teams App For Mac
- Does Microsoft Teams Have A Mac App
Unlock the full Microsoft Office experience with a qualifying Microsoft 365 subscription for your phone, tablet, PC, and Mac. Microsoft 365 annual subscriptions purchased from the app will be charged to your App Store account and will automatically renew within 24 hours prior to the end of the current subscription period unless auto-renewal is. This article covers frequently asked questions about the availability of Office from the Mac App Store, and the differences between downloading Office apps directly from Microsoft. Starting in January 2019, the following Office applications are available for download from the Mac App Store: Word, Excel, PowerPoint, OneNote., and OneDrive.
-->As an admin, the Manage apps page in the Microsoft Teams admin center is where you view and manage all Teams apps for your organization. Here, you can see the org-level status and properties of apps, approve or upload new custom apps to your organization's app store, block or allow apps at the org level, add apps to teams, purchase services for third-party apps, view permissions requested by apps, grant admin consent to apps, and manage org-wide app settings.
The Manage apps page gives you a view into all available apps, providing you with the information you need to decide which apps to allow or block across your organization. You can then use app permission policies, app setup policies, and custom app policies and settings to configure the app experience for specific users in your organization.
In the left navigation of the Microsoft Teams admin center, go to Teams apps > Manage apps. You must be a global admin or Teams service admin to access the page.
Note
The Manage apps page isn't available yet in Microsoft 365 Government Community Cloud High (GCCH) or Department of Defense (DoD) deployments of Teams.
View apps
You can view every app including the following information about each app.
Name: The app name. Select the app name to go to the app details page to see more information about the app. This includes a description of the app, whether it's allowed or blocked, version, privacy policy, terms of use, categories that apply to the app, certification status, supported capabilities, and app ID. Here's an example:
Certification: If the app has gone through certification, you'll see either Microsoft 365 certified or Publisher attestation. Select the link to view certification details for the app. If you see '--', we don't have certification information for the app. To learn more about certified apps in Teams, read Microsoft 365 App Certification program.
Publisher: Name of the publisher.
Publishing status: Publishing status of custom apps.
Status: Status of the app at the org level, which can be one of the following:
Allowed: The app is available for all users in your organization.
Blocked: The app is blocked and not available for any users in your organization.
Blocked org-wide: The app is blocked in org-wide app settings.
It's important to know that this column represents the allowed and blocked status of apps that were formerly on the Org-wide settings pane. You now view, block, and allow apps at the org-wide on the Manage apps page.
Licenses: Indicates whether an app offers a Software as a Service (SaaS) subscription for purchase. This column applies only to third-party apps. Each third-party app will have one of the following values:
- Purchase now: The app offers a SaaS subscription and is available to purchase.
- Purchased: The app offers a SaaS subscription and you've purchased licenses for it.
- - -: The app doesn't offer a SaaS subscription.
Custom app: Whether the app is a custom app.
Permissions: Indicates whether a third-party or custom app that's registered in Azure Active Directory (Azure AD) has permissions that need consent. You'll see one of the following values:
- View details: The app has permissions that require consent before the app can access data.
- - -: The app doesn't have permissions that need consent.
Categories: Categories that apply to the app.
Version: App version.
To see the information that you want in the table, select Edit Column in the upper-right corner to add or remove columns to the table.
Publish a custom app to your organization's app store
Use the Manage apps page to publish apps that are built specifically for your organization. After you publish a custom app, it's available to users in your organization's app store. There are two ways to publish a custom app to your organization's app store. The way that you use depends on how you get the app.
- Approve a custom app: Use this method if the developer submits the app directly to the Manage apps page using the Teams App Submission API. You can then review and publish (or reject) the app directly from the app details page.
- Upload an app package: Use this method if the developer sends you the app package in .zip format. You publish the app by uploading the app package.
Approve a custom app
The Pending approvals widget on the Manage apps page notifies you when a developer submits an app by using the Teams App Submission API. A newly submitted app is listed with a Publishing status of Submitted and an Status of Blocked. Go to the app details page to see more information about the app, and then to publish it, set Publishing status to Publish.
You're also notified when a developer submits an update to a custom app. You can then review and publish (or reject) the update on the app details page. All app permission policies and app setup policies remain enforced for the updated app.
To learn more, see Publish a custom app submitted through the Teams App Submission API.
Upload an app package
The developer creates a Teams app package using Teams App Studio, and then sends it to you in .zip format. When you have the app package, you can upload it to your organization's app store.
To upload a new custom app, select Upload to upload the app package. The app isn't highlighted after it's uploaded so you'll need to search the list of apps on the Manage apps page to find it.
To update an app after it's uploaded, in the list of apps on the Manage apps page, select the app name, and then select Update. Doing this replaces the existing app and all app permission policies and app setup policies remain enforced for the updated app.
To learn more, see Publish a custom app by uploading an app package. Nfs underground 2 free download.
Allow and block apps
The Manage apps page is where you allow or block individual apps at the org level. It shows every available app and its current org-level app status. (Blocking and allowing apps at the org level has moved from the Org-wide app settings pane to here.)
To allow or block an app, select it, and then select Allow or Block. When you block an app, all interactions with that app are disabled and the app doesn't appear in Teams for any users in your organization.
When you block or allow an app on the Manage apps page, that app is blocked or allowed for all users in your organization. When you block or allow an app in a Teams app permission policy, it's blocked or allowed for users who are assigned that policy. For a user to be able to install and interact with any app, you must allow the app at the org level on the Manage apps page and in the app permission policy that's assigned to the user.
Note
To uninstall an app, right-click the app, and then click Uninstall or use the More apps menu on the left side.
Add an app to a team
You use the Add to team button to install an app to a team. Keep in mind that this is only for apps that can be installed in a team scope. The Add to team button isn't available for apps that can only be installed in the personal scope.
- Search for the app you want, and then select the app by clicking to the left of the app name.
- Select Add to team.
- In the Add to team pane, search for the team you want to add the app to, select the team, and then select Apply.
Customize an app (in preview)
You can now customize an app to include a specific look and feel according to your organization needs. See Customize apps in Teams.
Purchase services for third-party apps
You can search for and purchase licenses for services offered by third-party apps for users in your organization directly from the Manage apps page. The Licenses column in the table indicates whether an app offers a paid SaaS subscription. Select Purchase now to view plans and pricing information and buy licenses for your users. To learn more, see Purchase services for Teams third-party apps in the Microsoft Teams admin center.
Grant admin consent to apps
You can review and grant consent to apps that request permissions on behalf of all users in your organization. You do this so that users don't have to review and accept the permissions requested by the app when they start the app. The Permissions column indicates whether an app has permissions that need consent. You'll see a View details link for each app registered in Azure AD that has permissions that need consent. To learn more, see View app permissions and grant admin consent in the Microsoft Teams admin center.
View resource-specific consent permissions
Resource-specific consent (RSC) permissions let team owners grant consent for an app to access and modify a team's data. RSC permissions are granular, Teams-specific permissions that define what an app can do in a specific team. You can view RSC permissions on the Permissions tab of the app details page for an app. To learn more, see View app permissions and grant admin consent in the Microsoft Teams admin center.
Manage org-wide app settings
Use org-wide app settings to control whether users can install third-party apps and whether users can upload or interact with custom apps in your organization. Org-wide app settings govern the behavior for all users and override any other app permission policies assigned to users. You can use them to control malicious or problematic apps.
Note
To learn how to use org-wide app settings in Microsoft 365 Government - Government Community Cloud High GCCH and Department of Defense (DoD) deployments of Teams, see Manage app permission policies in Teams.
Mac Microsoft Teams App
On the Manage apps page, select Org-wide app settings. You can then configure the settings you want in the panel.
Under Third-party apps, turn off or turn on these settings to control access to third-party apps:
Allow third-party apps: This controls whether users can use third-party apps. If you turn off this setting, your users won't be able to install or use any third-party apps and the app status of these apps is displayed as Blocked org-wide in the table.
Note
When Allow third-party apps is off, outgoing webhooks are disabled, which means that users can't create them. When this setting is on, outgoing webhooks are enabled for all users and you can control them at the user level by allowing or blocking the Outgoing Webhook app through app permission policies.
Note that if you have existing app permission policies for Microsoft apps that use the Allow specific apps and block all others setting, and you want to enable outgoing webhooks for users, add the Outgoing Webhook app to the list.Allow any new third-party apps published to the store by default: This controls whether new third-party apps that are published to the Teams app store become automatically available in Teams. You can only set this option if you allow third-party apps.
Under Custom apps, turn off or turn on Allow interaction with custom apps. This setting controls whether users can interact with custom apps. To learn more, see Manage custom app policies and settings in Teams.
Select Save for org-wide app settings to take effect.
Related topics
-->As an admin, you can use app setup policies to do the following tasks:
- Customize Teams to highlight the apps that are most important for your users. You choose the apps to pin and set the order that they appear. Pinning apps lets you showcase apps that users in your organization need, including apps built by third parties or by developers in your organization.
- Control whether users can pin apps to Teams.
- Install apps on behalf of users. You choose which apps are installed by default for users when they start Teams. Keep in mind that users can still install apps themselves if the app permission policy that's assigned to them allows it.
Note
For apps installed by admins, users can't uninstall those apps.
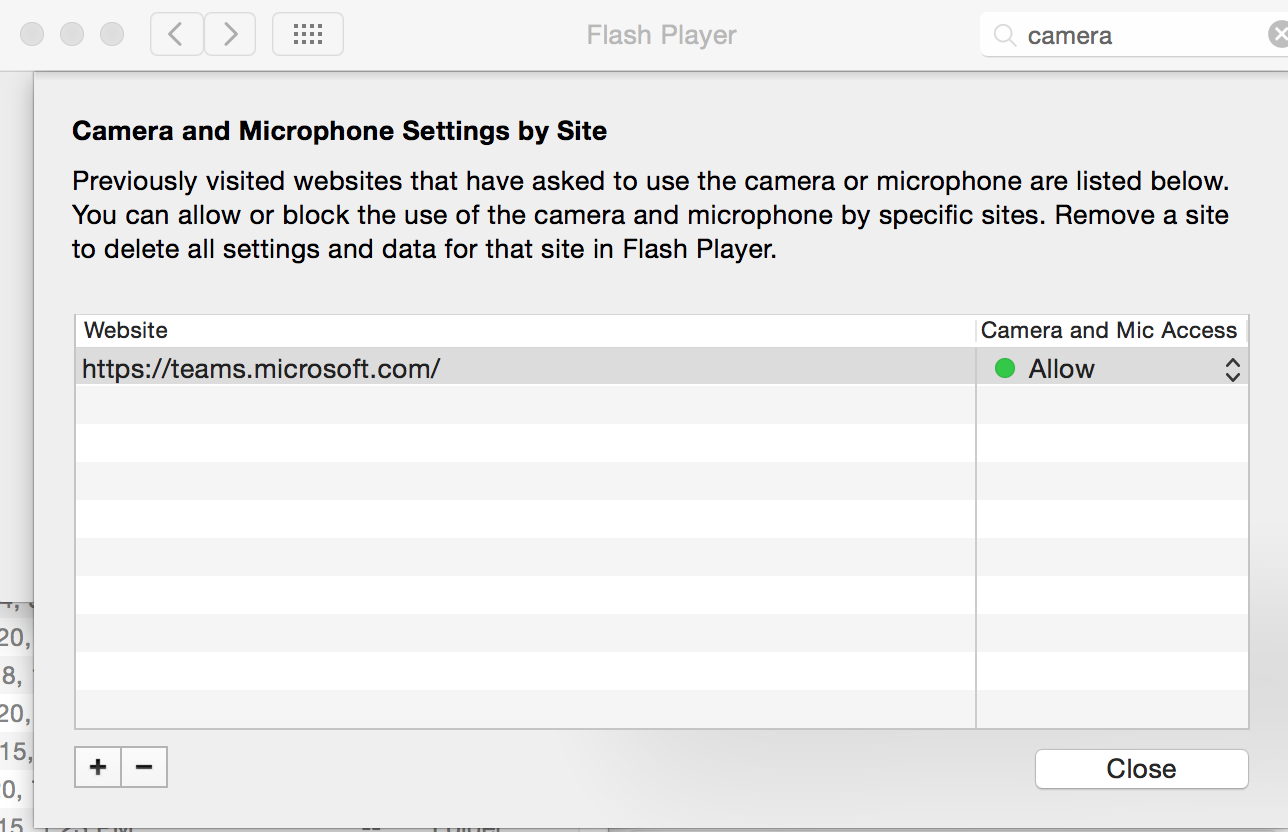
Apps are pinned to the app bar, which is the bar on the side of the Teams desktop client and at the bottom of the Teams mobile clients (iOS and Android).
| Teams desktop client | Teams mobile client |
|---|---|

To see the apps installed by admins, in the app bar, users select .. More apps in the Teams desktop and web clients and swipe up in the mobile clients.
You manage app setup policies in the Microsoft Teams admin center. Use the global (Org-wide default) policy or create and assign custom policies. Users in your organization will automatically get the global policy unless you create and assign a custom policy. You must be a global admin or Teams service admin to manage these policies.
Install Teams On A Mac
You edit the settings in the global policy to include the apps that you want. To customize Teams for different groups of users in your organization, create and assign one or more custom policies.
Note
If you have Teams for Education, it's important to know that the Assignments app is pinned by default in the global policy even though currently, you don't see it listed in the global policy. It will be the fourth app in the list of pinned apps on Teams clients.

Create a custom app setup policy
You can use the Microsoft Teams admin center to create a custom policy.

Microsoft Teams Mac App Store Download
In the left navigation of the Microsoft Teams admin center, go to Teams apps > Setup policies.
Select Add.
Enter a name and description for the policy.
Turn on or turn off Upload custom apps, depending on whether you want to let users upload custom apps to Teams. You can't change this setting if Allow third-party apps is turned off in org-wide app settings.
Turn on or turn off Allow user pinning, depending on whether you want to let users personalize their app bar by pinning apps to it.
Note
The Allow user pinning setting is available in the Teams admin center in Microsoft 365 Government Community Cloud (GCC) environments (GCC, GCC High and DoD), but currently it has no effect.
To install apps for users, do the following tasks:
Under Installed apps, select Add apps.
In the Add installed apps pane, search for the apps you want to automatically install for users when they start Teams. You can also filter apps by app permission policy. When you've chosen your list of apps, select Add.
To pin apps, do the following steps:
Under Pinned apps, select Add apps.
In the Add pinned apps pane, search for the apps you want to add, and then select Add. You can also filter apps by app permission policy. When you've chosen your list of apps to pin, select Add.
Arrange the apps in the order that you want them to appear in Teams, and then select Save.
Edit an app setup policy
You can use the Microsoft Teams admin center to edit a policy, including the global (Org-wide default) policy and custom policies that you create.
In the left navigation of the Microsoft Teams admin center, go to Teams apps > Setup policies.
Select the policy by clicking to the left of the policy name, and then select Edit.
From here, make the changes that you want.
Select Save.
Assign a custom app setup policy to users
You can assign a policy directly to users, either individually or at scale through a batch assignment (if supported for the policy type), or to a group that the users are members of (if supported for the policy type).
To learn about the different ways that you can assign policies to users, see Assign policies to your users in Teams.
FAQ
Working with app setup policies
What built-in app setup policies are included in the Microsoft Teams admin center
Global (Org-wide default): This default policy applies to all users in your organization unless you assign another policy. Edit the global policy to pin apps that are most important for your users.
FrontlineWorker: This policy is for Frontline Workers. You can assign it to Frontline Workers in your organization. It's important to know that like custom policies that you create, you have to assign the policy to users for the settings to be active. For more information, go to the Assign a custom app setup policy to users section of this article.
Why can't I find an app in the Add pinned apps pane
Not all apps can be pinned to Teams through an app setup policy. Some apps may not support this functionality. To find apps that can be pinned, search for the app in the Add pinned apps pane. Tabs that have a personal scope (static tabs) and bots can be pinned to the Teams desktop client and these apps are available in the Add pinned apps pane.
Keep in mind that the Teams app store lists all Teams apps. The Add pinned apps pane includes only apps that can be pinned to Teams through a policy.
I'm a Teams for Education admin. What do I need to know about app setup policies in Teams for Education
Is Microsoft Teams App Available For Mac
The Calling app isn't available in Teams for Education. When you create a new custom app setup policy, the Calling app is displayed in the list of apps. However, the app isn't pinned to Teams clients and Teams for Education users won't see the Calls app in Teams.
How many pinned apps can be added to a policy
Is There A Teams App For Mac
A minimum of two apps must be pinned to the Teams mobile clients (iOS and Android). If a policy has fewer than two apps, the mobile clients won't reflect the policy settings and instead will continue to use the existing configuration.
There's no limit on the number of pinned apps you can add to a policy.
How long does it take for policy changes to take effect
After you edit or assign a policy, it can take a few hours for changes to take effect.
User experience
How can users see all their pinned apps in Teams
To view all apps that are pinned for a user, users might have to do the following depending on the number of installed apps and the size of their Teams client window.
| Teams desktop client | Teams mobile client |
|---|---|
| In the app bar on the side of Teams, select .. More apps. | In the app bar near the bottom of Teams, swipe up. |
What do I need to know about the Teams mobile experience
The Teams mobile clients (iOS and Android) currently don't support personal apps with static tabs. Depending on the apps set in the policy, apps pinned to the Teams desktop client might not appear in the Teams mobile clients. Personal bots will still appear in Chat on mobile clients.
With the Teams mobile clients, users will see core Teams apps such as Activity, Chat, and Teams, and you can pin some first-party apps from Microsoft, such as Shifts.
Can users change the order of apps pinned through a policy
Users can change the order of their pinned apps on Teams desktop and mobile clients if the Allow user pinning option is turned on. Users can't change the order of their pinned apps on Teams web clients.
Does user pinning take precedence
Admin pins always take precedence. If the Allow user pinning option is turned on, then users will retain their pinned apps below admin pinned apps. If the Allow user pinning option is turned off, then users will lose their pre-existing pins, and only admin-pinned apps will be present in the app bar.
Does Microsoft Teams Have A Mac App
Custom Teams apps
My organization built a custom Teams app and published it, either to AppSource or the tenant app catalog, but the app icon isn't displayed as expected when the app is pinned to the app bar in Teams. How do I fix it
Make sure that you follow the logo guidelines before you submit the app. To learn more, see Checklist for Seller Dashboard submission.
Related topics




