6.0 Creating Our Custom Layer
The Yocto Project ships with two SSH servers you can use with your images: Dropbear and OpenSSH. Dropbear is a minimal SSH server appropriate for resource-constrained environments, while OpenSSH is a well-known standard SSH server implementation. The Raspberry Pi is a tiny and affordable computer that you can use to learn programming through fun, practical projects. Join the global Raspberry Pi community. In my pretty standard Yocto build I have the openssh included. Its configuration file, /etc/ssh/sshdconfig, should naturally be different for production and development images (for example one would like root login on development image and not on production one).The production and the development images are different recipes (.bb files) in recipes-core/images under my layer, which includes. Linux-yocto/5.4: update to v5.4.65 linux-yocto/5.4: update to v5.4.64 linux-yocto/config: netfilter: Enable nat for ipv4 and ipv6 kernel-yocto: add KBUILDDEFCONFIG search location to failure message sstate.bbclass: Check file ownership before doing 'touch -a' openssh: Allow enable/disable of rng-tools recommendation on sshd.
In this section, we'll create our own custom layer for our build. The great thing about separating layers out like this is that we can just switch in and out our own different custom layers if we want to include different packages in different builds. We can keep the meta-raspberrypi and poky directories completely the same, but by specifying a different target recipe with bitbake, we can build one version or another.
6.1 The meta-rpilinux/conf/layer.conf File
Every layer should have a directory called conf, and within that directory, a file called layer.conf. We're going to create a directory called meta-rpi
The contents of the layer.conf file should look like this:
The meaning of these configuration variables is explained in the Yocto Mega Manual. The BBPATH directive just adds this current layer directory (meta-rpibuild) to BBPATH that bitbake uses when it's building an image. The BBFILES directive directive specifies which files should be added to the list of bitbake recipies for the build.
The last line in the file tells what Yocto versions this layer is compatible with. In theory, this layer is so minimal that it should be compatible with every version. However, since I haven't tested that, I'm only going to include zeus. You simply have to change the name zeus to whatever version you're using, e.g. fido or warrior.
6.2 The Image Recipe rpilinux-image.bb
Now we're going to create our own recipe for building our rpilinux image. Recipes come in the form of .bb files, which are nominally placed in recipes-[recipe name] files. If you look at the BBFILES directive we specified above, you'll see that we're telling bitbake that our recipe files for this layer are located in a directory with the path of ~/Yocto/meta-rpilinux/[something]. We're going to create an image directory to hold our recipe.
The contents of our rpilinux-image.bb file are going to look like this:
These two directives are key ingredients in any bitbake recipe. Here is a description of what each does:
- require : this directive tells bitbake that you want to parse the core-image-minimal.bb recipe file and insert the file in that location. Essentially what this line is telling bitbake to do is to build the core-minimal-image, which that recipe file tells us is 'A small image just capable of allowing a device to boot.'
- IMAGE_INSTALL += : this entry tells bitbake which additional packages should be built and installed in the output image. It is a very powerful way to cross-compile and link code before you even put the SD card into the board for the first time.
← Previous ... Next →
Table of Contents
Chapters
This post is about building 32-bit Linux systems for Raspberry Pi boards using software from the Yocto Project.
If you are interested in 64-bit systems for the RPi4 see this post.
Yocto is a set of tools for building a custom embedded Linux distribution. The systems are usually targeted for a particular application like a commercial product.
If you are looking to build a general purpose development system with access to pre-built packages, I suggest you stick with a more user-friendly distribution like Raspbian.
Yocto uses meta-layers to define the configuration. Within each meta-layer are recipes, classes and configuration files that support the primary build tool, a python app called bitbake.
I have a custom meta-layer for the RPi boards called meta-rpi.
The systems built from this layer use the same GPU firmware, linux kernel and include the same dtb overlays as the official Raspbian systems. This means that no hardware functionality is lost with these Yocto built systems as compared to the “official” Raspbian distro. It is only the userland software that differs and that is completely configurable by you.
There are a some example images in meta-rpi that support the programming languages and tools that I commonly use in my own projects.
When using this repository for customer projects, I first fork and move it to another repository, usually with a different name. I recommend you do the same if you require stability. I use the meta-rpi layer for experiments.
My systems use sysvinit, but Yocto supports systemd.
If you are Qt5 developer then you will appreciate that the RPi comes with working OpenGL drivers for the RPi GPU. This means Qt OpenGL and QML applications will work when using the eglfs platform plugin.
I am using the official Yocto meta-raspberrypi layer, but have updated recipes for the Linux kernel and gpu firmware to keep them more current. I also have occasional ‘fixes’ to other components, sometimes for bugs, but often just because I don’t like the meta-raspberrypi defaults.
I have access to all of the RPi boards and have at one time or another tested these builds with all of them including the RPi CM and CM3 modules.
Most of the time I test only with RPi3 and RPi0-W boards. For RPi4 boards I use 64-bit builds (linked above).
Downloads
If you want a quick look at the resulting systems, you can download some pre-built images here.
Instructions for installing onto an SD card are in the README.

The login user is root with password jumpnowtek.
You will be prompted to change the password on first login.
All systems are setup to use a serial console. For the RPi’s that have it, a dhcp client will run on the ethernet interface and there is an ssh server running.
Note: There is a firewall rule that will lock out your IP for 2 minutes after 5 failed logins.
System Info
The Yocto version is 3.1, the [dunfell] branch.
The default 5.4 kernel comes from github.com/raspberrypi/linux repository. There is also a 4.19 recipe.
These are sysvinit systems using eudev.
The Qt version is 5.14 There is no X11 and no desktop installed. Qt GUI applications can be run fullscreen using one of the Qt embedded linux plugins like eglfs or linuxfb, both are provided. The default is eglfs.
Python 3.8.2 with a number of modules is included.
gcc/g++ 9.3.0 and associated build tools are installed.
wireguard from wireguard-linux-compat is installed.
omxplayer is installed for playing video and audio from the command line, hardware accelerated.
Raspicam the command line tool for using the Raspberry Pi camera module is installed.
There is an example image that I use for a couple of Raspberry Pi music systems. They use either an IQaudIO Pi-DigiAMP+ or HiFiBerry Amp+ add-on board and pianobar, a console-based client for Pandora internet radio.
The Adafruit PiTFT 3.5” and PiTFT 2.8” resistive touchscreens work. Support for some other TFT displays is included, but I haven’t tested them.
Raspi2fb is included for mirroring the GPU framebuffer to the small TFT displays. This allows for running Qt GUI applications on the TFTs.
Ubuntu Setup
I use either 18.04 or 20.04 Ubuntu 64-bit servers for builds.
You will need at least the following packages installed
For all versions of Ubuntu, you should change the default Ubuntu shell from dash to bash by running this command from a shell
Choose No to dash when prompted.
Clone the dependency repositories
For all upstream repositories, use the [dunfell] branch.
The directory layout I am describing here is my preference. All of the paths to the meta-layers are configurable. If you choose something different, adjust the following instructions accordingly.
First the main Yocto project poky layer
Then the dependency layers under that
These repositories shouldn’t need modifications other then periodic updates and can be reused for different projects or different boards.
My own common meta-layer changing some upstream package defaults and adding a few custom recipes.
Clone the meta-rpi repository
Create a separate sub-directory for the meta-rpi repository before cloning. This is where you will be doing your customization.
The meta-rpi/README.md file has the last commits from the dependency repositories that I tested. You can always checkout those commits explicitly if you run into problems.
Initialize the build directory
Again much of the following are only my conventions.
Choose a build directory. I tend to do this on a per board and/or per project basis so I can quickly switch between projects. For this example I’ll put the build directory under ~/rpi/ with the meta-rpi layer.
You could manually create the directory structure like this
Or you could use the Yocto environment script oe-init-build-env like this passing in the path to the build directory
The Yocto environment script will create the build directory if it does not already exist.
Customize the configuration files
There are some sample configuration files in the meta-rpi/conf directory.
Copy them to the build/conf directory (removing the ‘-sample’)
If you used the oe-init-build-env script to create the build directory, it generated some generic configuration files in the build/conf directory. If you want to look at them, save them with a different name before overwriting.
It is not necessary, but you may want to customize the configuration files before your first build.
Warning: Do not use the ‘~’ character when defining directory paths in the Yocto configuration files.
Edit bblayers.conf
In bblayers.conf file replace ${HOME} with the appropriate path to the meta-layer repositories on your system if you modified any of the paths in the previous instructions.
WARNING: Do not include meta-yocto-bsp in your bblayers.conf. The Yocto BSP requirements for the Raspberry Pi are in meta-raspberrypi.
For example, if your directory structure does not look exactly like this, you will need to modify bblayers.conf
Edit local.conf
The variables you may want to customize are the following:
- MACHINE
- TMPDIR
- DL_DIR
- SSTATE_DIR
The defaults for all of these work fine with the exception of MACHINE.
MACHINE
The MACHINE variable is used to determine the target architecture and various compiler tuning flags.
See the conf files under meta-raspberrypi/conf/machine for details.
The choices for MACHINE are
- raspberrypi (BCM2835)
- raspberrypi0 (BCM2835)
- raspberrypi0-wifi (BCM2835)
- raspberrypi2 (BCM2836 or BCM2837 v1.2+)
- raspberrypi3 (BCM2837)
- raspberrypi4 (BCM2838)
- raspberrypi-cm (BCM2835)
- raspberrypi-cm3 (BCM2837)
You can only build for one type of MACHINE at a time.
There are really just two tuning families using the default Yocto configuration files
- arm1176jzfshf - for the the BCM2835 boards
- cortexa7thf-neon-vfpv4 - for the BCM2836 and BCM2837 boards
Boards in the same family can generally run the same software.
One exception is u-boot, which is NOT the default for the systems being built here.
One of the reasons you would want to use u-boot with the RPis is to work with the Mender upgrade system.
TMPDIR
This is where temporary build files and the final build binaries will end up. Expect to use at least 50GB.
The default location is under the build directory, in this example ~/rpi/build/tmp.
If you specify an alternate location as I do in the example conf file make sure the directory is writable by the user running the build.
DL_DIR
This is where the downloaded source files will be stored. You can share this among configurations and builds so I always create a general location for this outside the project directory. Make sure the build user has write permission to the directory you decide on.
The default location is in the build directory, ~/rpi/build/sources.
SSTATE_DIR
This is another Yocto build directory that can get pretty big, greater then 8GB. I often put this somewhere else other then my home directory as well.
The default location is in the build directory, ~/rpi/build/sstate-cache.
ROOT PASSWORD
There is only one login user by default, root.
The default password is set to jumpnowtek by these two lines in the local.conf file
These two lines force a password change on first login
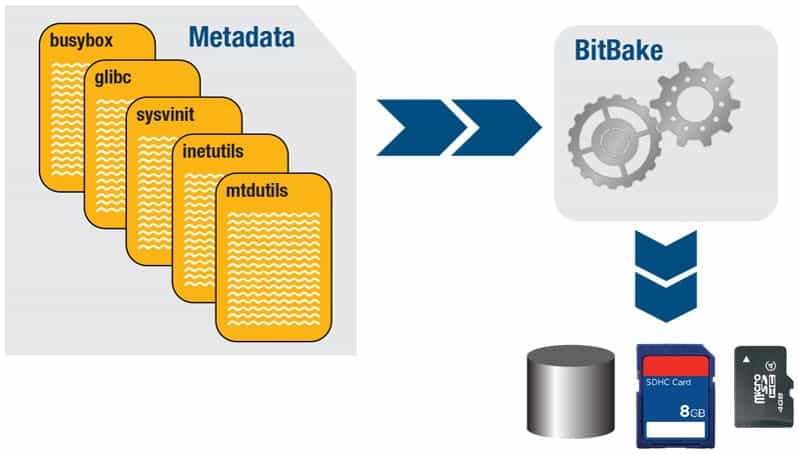
You can comment them out if you do not want that behavior.
If you want no password at all (development only hopefully), comment those four lines and uncomment this line
You can always add or change the password once logged in.
Run the build
You need to source the Yocto environment into your shell before you can use bitbake. The oe-init-build-env will not overwrite your customized conf files.
I don’t use any of those Common targets, but instead always write my own custom image recipes.
The meta-rpi layer has some examples under meta-rpi/images/.
Build
To build the console-image run the following command
You may occasionally run into build errors related to packages that either failed to download or sometimes out of order builds. The easy solution is to clean the failed package and rerun the build again.
For instance if the build for zip failed for some reason, I would run this
And then continue with the full build.
To build the qt5-image it would be
The cleansstate command (with two s’s) works for image recipes as well.
The image files won’t get deleted from the TMPDIR until the next time you build.
Copying the binaries to an SD card (or eMMC)
After the build completes, the bootloader, kernel and rootfs image files can be found in **
The meta-rpi/scripts directory has some helper scripts to format and copy the files to a microSD card.
See this post for an additional first step required for the RPi Compute eMMC.
mk2parts.sh
This script will partition an SD card with the minimal 2 partitions required for the RPI.
Insert the microSD into your workstation and note where it shows up.
lsblk is convenient for finding the microSD card.
For example
So I will use sdb for the card on this machine.
It doesn’t matter if some partitions from the SD card are mounted. The mk2parts.sh script will unmount them.
WARNING: This script will format any disk on your workstation so make sure you choose the SD card.
You only have to format the SD card once.
Temporary mount point
You will need to create a mount point on your workstation for the copy scripts to use.
This is the default
You only have to create this directory once.
If you don’t want that location, you will have to edit the following scripts to use the mount point you choose.
copy_boot.sh
This script copies the GPU firmware, the Linux kernel, dtbs and overlays, config.txt and cmdline.txt to the boot partition of the SD card.
This copy_boot.sh script needs to know the TMPDIR to find the binaries. It looks for an environment variable called OETMP.
For instance, if I had this in build/conf/local.conf
Then I would export this environment variable before running copy_boot.sh
If you didn’t override the default TMPDIR in local.conf, then set it to the default TMPDIR
The copy_boot.sh script also needs a MACHINE environment variable specifying the type of RPi board.
or
Then run the copy_boot.sh script passing the location of SD card
This script should run very fast.
If you want to customize the config.txt or cmdline.txt files for the system, you can place either of those files in the meta-rpi/scripts directory and the copy_boot.sh script will copy them as well.
Take a look at the script if this is unclear.
Yocto Openssh Server
copy_rootfs.sh
This script copies the root file system to the second partition of the SD card.
The copy_rootfs.sh script needs the same OETMP and MACHINE environment variables.
The script accepts an optional command line argument for the image type, for example console or qt5. The default is console if no argument is provided.
The script also accepts a hostname argument if you want the host name to be something other then the default MACHINE.
Here’s an example of how you would run copy_rootfs.sh
or
The copy_rootfs.sh script will take longer to run and depends a lot on the quality of your SD card. With a good Class 10 card it should take less then 30 seconds.
The copy scripts will NOT unmount partitions automatically. If an SD card partition is already mounted, the script will complain and abort. This is for safety, mine mostly, since I run these scripts many times a day on different machines and the SD cards show up in different places.
Here’s a realistic example session where I want to copy already built images to a second SD card that I just inserted.
Once past the development stage I usually wrap all of the above in another script for convenience.
Both copy_boot.sh and copy_rootfs.sh are simple scripts, easily customized.
Some custom package examples
spiloop is a spidev test application.
The bitbake recipe that builds and packages spiloop is here
Use it to test the spidev driver before and after placing a jumper between pins 19 and 21.
tspress is a Qt5 GUI application installed with the qt5-image. I use it for testing touchscreens.
The recipe is here and can be used a guide for your own applications.
Check the README in the tspress repository for usage.
Adding additional packages
To display the list of available recipes from the meta-layers included in bblayers.conf
Once you have the recipe name, you need to find what packages the recipe produces. Use the oe-pkgdata-util utility for this.
For instance, to see the packages produced by the openssh recipe
These are the individual packages you could add to your image recipe.
You can also use oe-pkgdata-util to check the individual files a package will install.
For instance, to see the files for the openssh-sshd package
For a package to be installed in your image it has to get into the IMAGE_INSTALL variable some way or another. See the example image recipes for some common conventions.
Playing videos
The RPi project has a hardware-accelerated, command-line video player called omxplayer.
Here’s a reasonably sized example from the Blender project to test
You can play it like this (-o hdmi for hdmi audio)
If you get errors like this
Increase memory allocated to the GPU in config.txt
The RPi GPU can support more then one display, (the DSI display is the default), though apps have to be built specifically to support the second display. Omxplayer is an app with this ability.
So for example, with the RPi DSI touchscreen and an HDMI display attached at the same time, you could run a video on the HDMI display from the touchscreen this way
I was not able to run a eglfs Qt app on the RPi DSI display while simultaneously playing a movie with omxplayer on the HDMI display. Perhaps a linuxfb Qt app that doesn’t use the GPU could run simultaneously. Some more testing is needed.
Using the Raspberry Pi Camera
The raspicam command line tools are installed with the console-image or any image that includes the console-image
- raspistill
- raspivid
- raspiyuv
To enable the RPi camera, add or edit the following in the RPi configuration file config.txt
Yocto Openssh-sshd
To get access to config.txt, mount the boot partition first
Then edit, save and reboot.
or

A quick test of the camera, flipping the image because of the way I have my camera mounted and a timeout of zero so it runs until stopped.




