This article cover the steps to record and share gameplay clips, capture screenshot and upload to OneDrive or Google Drive for backup purpose.
Content Summary
Capture One 7 previews are ‘smart’ previews, which means should a drive containing the RAWS be disconnected, you can still make most adjustments. However things like processing and zooming requires the RAW data to be available to the software. How to relocate your Catalog images. On the Mac platform the Capture One 7 Catalog is one single file. If you are on Windows, look at Step 1.If you are on a Mac, look at Step 2.If you are on a Chromebook, look at Step 3. To add your screenshot to a document (if you need to add some comments to it for an assignment, for example), look at Step 4. Follow these steps to take a screenshot in Windows.; Press the button on your keyboard. This will take a picture of what is currently on your monitor.
Record gameplay clips on Xbox One
Record screenshot on Xbox One
Capture using voice command
Capture gameplay clips for what’s going to happen next
View saved gameplay clips
Set gameplay clip resolution and capture location
Share gameplay clip by uploading to Upload Studio on Microsoft Store
Control sharing of game clips
Backup captured game clips by uploading it from Xbox Live to OneDrive from Xbox One
Backup captured game clips by uploading it from Xbox Live to Google Drive or other storage location from PC
Record game clips directly to external drive from Xbox One
Reference
Record gameplay clips on Xbox One
Step 1: Start game and play as usual.
Step 2: When something happens and you like to record it, press Xbox button to open the guide.
Step 3: Press X button to grab the last 30 seconds.

Record screenshot on Xbox One
Step 1: Start game and play as usual.
Step 2: When something happens and you like to capture the screenshot, press Xbox button to open the guide.
Step 3: Press Y button to save it.
Note: Saving and sharing screenshots requires Xbox Live Gold.
Capture using voice command
Say Hey Cortana, record that! or Xbox, record that!.
Capture gameplay clips for what’s going to happen next
Step 1: Start game and play as usual.
Step 2: Press Xbox button to open the guide.
Step 3: Press View button then select Record from now. Saving gameplay clips process can last up to 10 minutes (capturing to internal storage) or 1 hour (capturing to external storage) depend on gameplay clip resolution and available storage space.
Step 4: To end the gameplay clip recording, press Xbox button to open guide and press X button to save it.
View saved gameplay clips
Select Manage captures then select any captured gameplay clips to view it.
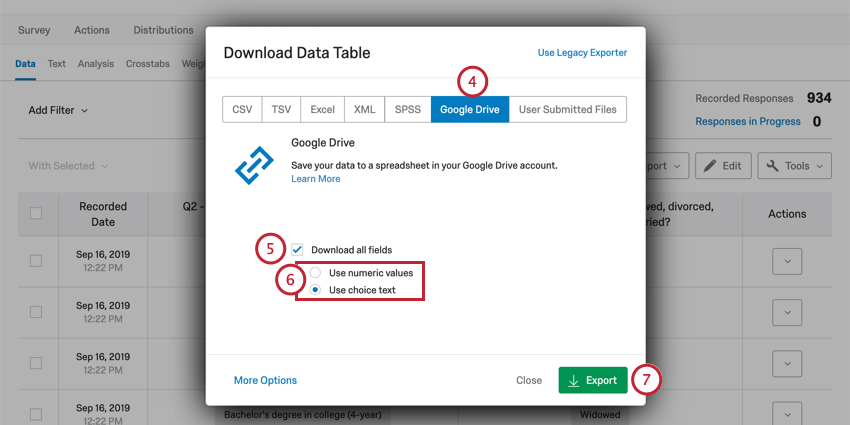
Set gameplay clip resolution and capture location
Step 1: Press Xbox button to open the guide.
Step 2: Go to Broadcast & capture > Advanced settings.
Share gameplay clip by uploading to Upload Studio on Microsoft Store
Step 1: Select Upload Studio from My games & apps > Manage your clips.
Step 2: Highlight the clip to edit and then select Edit in Upload Studio.
step 3: Follow the editing process to complete game clip and then select Finish.
Step 4: Select Upload and Next.
Step 5: Select Upload. Uploaded clips are visible to all Xbox Live users, you can control sharing of game clips through privacy and family safety settings.
Control sharing of game clips
Step 1: Press Xbox button to open the guide.
Step 2: Select Settings > All Settings.
Step 3: Under Account > Privacy & online safety > Custom > View details & customize > See your game clips.
Step 4: Choose Everybody, Friends I choose, or Block. Everybody is selected by default.
Note: You can only share gameplay clips on Xbox Live, OneDrive, or Twitter at this time.
Backup captured game clips by uploading it from Xbox Live to OneDrive from Xbox One
Step 1: Press Xbox button to open the guide.
Step 2: Go to Broadcast & capture > Recent captures > See All.
Step 3: Select list view button to display captures in a list.

Step 4: Select check box next to the captures you want to upload.
Step 5: Select Upload to OneDrive button to begin uploading.
Backup captured game clips by uploading it from Xbox Live to Google Drive or other storage location from PC
Step 1: Open Xbox app on PC then sign in using Microsoft account.
Step 2: Select Captures icon.
Step 3: Select On Xbox Live to view captures you’ve uploaded to Xbox Live.
Step 4: Select Download button to download the captures and store locally to PC Videos folder.
Step 5: Upload local files to Google Drive or another storage location.
Record game clips directly to external drive from Xbox One
Step 1: Plug USB drive (3.0 or faster and formatted as NTFS file system) into Xbox One.
Step 2: Press Xbox button to open the guide.
Step 3: Go to System > Settings > System > Storage.
Step 4: Go to the connected external hard drive and select Set as capture location.
Reference
Xbox Support: Record and capture Xbox One game clips and screenshots
Xbox Support: Sharing clips with Upload Studio
Xbox Support: Back up your game clips
Related posts:
How do you choose a Capture One RAW file storage location? Capture One is flexible. That’s one of the things that makes it superior to the alternatives (also, it produces better results and is faster, but I digress). That flexibility can be a little confusing to new photographers and those converting from Lightroom to Capture One.
Choosing a Capture One RAW File Storage Location
Google Drive Vs Google One
There are three approaches to storing your RAW files:
- Choose Location
- Current Location
- Inside Catalog
Each has it’s use case, strengths and weaknesses.
Choose Location: Like Lightroom
At first Choose Location seems to simple to be useful. You pick a folder and your images go there. You can manually create a folder for each import, but that isn’t very efficient. It’s easy to be inconsistent too, which is a disaster in the long run.
The real power of “Choose Location” comes with the “Subfolder” text box and the button next to it. Anywhere you see the button next to a field in Capture One you can create a “format” using image and catalog metadata.
It’s possible to simulate Lightroom’s inflexible system. It’s also possible to do so much more. “Choose Location” along with a user preset for the sub folder can be a good option for semi-monolithic and monolithic (don’t use monolithic!) catalogs.
Current Location
For those coming from Lightroom, this is called “Add” there. Instead of copying the RAW file from one location to another, it simple adds a point to it. There are two main use cases for “current location” as a storage location for your RAW files.
- You have a long lived well maintained structure for your RAW files that you manage yourself, copying images from your camera to their permanent storage location by hand.
- You want to re-edit a few images from another RAW editor (e.g. Lightroom) but don’t want to create a second copy of the RAW files.
Capture One will not let you use “Current Location” for images stored on memory cards, and for good reason. It would be very easy to do by accident, then clear a card loosing RAW files.
Google Screen Capture Tool
When using current location, the sub folder and sample lines go away. Space Left is specified as “–” because it doesn’t matter. The import will use no additional space.
Inside Catalog
Inside catalog is where things get really interesting for me. Capture One copies the image from the source (e.g. your memory card) inside the Capture One catalog directory. It manages the folder structure and makes sure there are no naming collisions or other problems. Catalogs are now self contained which makes a project based workflow a breeze to use.
Normally, I shy away from letting programs do things “under the hood” with my RAW files. Luckily, Capture One makes it straight forward to retrieve your RAW files independently of it should you ever need to. They live under the “original” subfolder of the catalogs folder. On Mac, ctrl – click and select “show package contents” to see this. It’s just a glorified directory.
If you use a project based workflow, or a semi-monolithic workflow with a moderate number of RAW files (less than 50k) per catalog, “inside catalog” is a great choice.
Changing Your Mind
You can change your mind about the Capture One RAW file storage location, and mix and match strategies within a single catalog. Moving images from “Inside Catalog” to a specific folder on your hard drive, or the other direction, from a folder on your hard drive to “Inside Catalog” is as simple as dragging the image from one location to another in the Library tool panel.
You can easily add a folder using the “+” button in the “Folders” section of the Library tool panel.
Andrew is a photography instructor teaching students of all skill levels in Austin, TX through Precision Camera and independently in San Diego, CA. He runs workshops around the United States.
He is a self taught experiential learner who is addicted to the possibilities that new (to him) gear open up. He loves to share the things he has worked out. Andrew started with a passion for landscape and night photography and quickly branched out to work in just about every form of photography. He is an ex-software developer with extensive experience in the IT realm.
Andrew is a full time wedding and commercial photographer in both Austin and San Diego. Andrew is a club founder and multi-time past president of North Austin Pfotographic Society.




