- Free Garmin Lake Maps Downloads
- Garmin Mapmanager Download
- Garmin Mapinstall And Mapmanager For Windows
- Garmin Mapmanager Software For Windows
- Garmin Mapmanager For Mac
- Downloads
- Maps for Trucks
- Using the Maps
Links of interest:
Use BaseCamp software to plan your next hiking, biking, motorcycling, driving or off-roading trip. You can view maps, plan routes, and mark waypoints and tracks from your computer — then transfer them to your device. Installation Instructions Click on 'Download' and choose to save the file to your computer. Double-click the file to open it. A new Finder window will open. Locate and double-click on the 'Install Garmin MapManager' icon. Follow the installer program's prompts to install Garmin MapManager.
OpenStreetMap mailing lists
Here you can read sent messages or subscribe to the list for any question about OpenStreetMap
Maps can be installed on Garmin GPS's, as routable maps that will give you turn by turn instructions to go to a given place (depending on device's specifications). It can also be seen in your computer, where you can calculate your routes, using MapSource or BaseCamp Garmin software, or the open source programs QLandkarte GT or QMapShack. With the topographic maps you can also calculate profiles for your routes.
Viewing the maps in your computer:
Linux: you can use Qlandkarte GT, its sucessor QMapShack or MapEdit++ (the latter is for Windows, but works fine under wine). For all of them, first step will be to unzip downloaded file in the folder where you want to keep the maps. Files named «OpenStreetMap_*.exe» can be uncompressed with p7zip (
7z e OpenStreetMap_*.exe). To use the map in QLandkarte GT use File->Load Map menu. Then give the path to file AAA-XXX.tdb in the folder you uncompressed the map and then to file AAA-XXX.img. 2k17 upload. AAA is the ISO code of the country and XXX a three digit code different for each map.You can also use MapSource with wine and load maps running the auto-install file (
wine OpenStreetMap_*.exe) or installing maps with MapSetToolKit (wine MapSetToolKit.exe) as described below:- Unzip downloaded file in a directory of your choice.
- Run MapSetToolKit and click «Install» button placed at the bottom right corner. A dialogue will appear with some blank fields:
- Registry name: introduce any name for your reference.
- TDB file: browse to the file AAA-XXX.tdb you have downloaded.
- Overview map: browse to the file AAA-XXX.img.
- Maps directory: it is filled automatically after giving the path to the files above.
- TYP files: same than with previous files, but searching for AAA-XXX.TYP file.
Click «Install», close the application and you are done. You now have the map available on MapSource and BaseCamp.
Windows: maps can be used with the open source programs Qlandkarte GT, its sucessor QMapShack or MapEdit++ or with Garmin software MapSource/BaseCamp. For the first three, you must start uncompressing downloaded file in the folder where you want to keep the maps. Files named «OpenStreetMap_*.exe» are uncompressed with 7zip. To use the map in QLandkarte GT use File->Load Map menu. Then give the path to file AAA-XXX.tdb in the folder you uncompressed the map and then to file AAA-XXX.img. AAA is the ISO code of the country and XXX a three digit code different for each map.
In order to load maps in MapSource or BaseCamp, you just have to run the file named «OpenStreetMap_*.exe» or «Curvas_nivel_*.exe» and follow wizard steps.
Mac: you will need the programs Stuffit Expander, Garmin BaseCamp and Garmin MapManager installed in your system. To see the maps on BaseCamp you must proceed as follows:
- Unzip downloaded file in a directory of your choice with Stuffit Expander.
- Start Garmin MapManager. You will be prompted to select a file to open. Select the map file previously uncompressed and click «Open».
- Click «Install» and quit MapManager when it has finished. The map is now ready to be used on BaseCamp.
Installing the maps in a GPS:
First of all, download file for GPS of the country you want from Downloads page and unzip it. You'll get a file called gmapsupp.img. The easiest way to have the map in your Garmin device is copying file gmapsupp.img in the external SD/micro SD card of the device, within a folder called «Garmin» (create it if it doesn't exist); in some models gmapsupp.img file must be copied into «Map» folder instead of «Garmin» folder (note «Map» folder may be hidden). This method is also recommeded because in case of any problem with the map, removing the card and restarting device will be enough to solve it. To copy it use a card reader (faster) or connect your device to the computer with a suitable cable, in 'Mass storage' mode (slower).
Once copied, switch on the GPS, go to Settings>Map>Map Info and enable OpenStreetMap map. The way to activate the map varies from one model to other:
nüvi 300: | |
Legend HCx: |
|
|
|
If you don't have an external card, you can use any of the free programs sendMap or Qlandkarte; you can also use MapSource or BaseCamp from Garmin. In the last cases, you first have to load the map in MapSource/BaseCamp as explained above.
Using on Android devices:
If you want to see maps from this site on your Android mobile device, you can use OruxMaps app. For that, follow the steps below:
- Download file for GPS of the country you want from Downloads page and unzip it. You'll get a file called gmapsupp.img. You can change the name to something more descriptive, such as MyCountry.img.
- Copy that file into OruxMaps maps folder, by default oruxmaps/mapfiles/.
- Open OruxMaps app, click on «Switch map» button and select previously saved file.
- For a better visualization of maps, it is recommeded to go Global settings->Maps->Garmin maps settings, and uncheck Wpt labels background, Polygon labels background and Line labels background boxes.
- Note: these maps are not routable on OruxMaps.
You can leave your comments on this page below:
Comments (59)
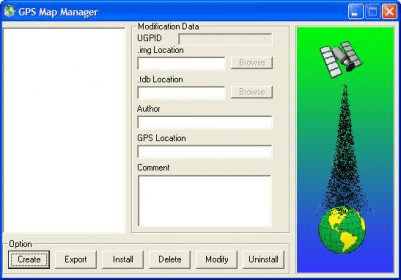 (Warszawa, Poland)
(Warszawa, Poland)I have a problem with installation of South Africa map on my Naigator VI. After unzipping folder there is no gmapsupp.img file. Could you tell me how to instal this map on my GPS?
Best regards,
Pawel
I have checked South-Africa files and they all contain gmapsupp.img files. Are you sure you downloaded file for GPS, not the one for computer?
Comment utiliser gmapsupp.img avec l'application 'Maps me' sur Android ?
'Maps me' permet de télécharger seulement 2 cartes du nord de l'Algérie mais pas celles du Sahara.
Merci
Free Garmin Lake Maps Downloads
Garmin Mapmanager Download
https://export.hotosm.org/
C:Program Files (x86)GarminBaseCampMaps
C:ProgramDataGarminMaps
C:Program FilesGarminBaseCampMaps
C:Documents and SettingsAll UsersProgramDataGarminMaps
Please report if you get it to work and in which folder
Garmin Mapinstall And Mapmanager For Windows
Garmin Mapmanager Software For Windows
Add Comment
Garmin Mapmanager For Mac
Powered by Commentics



