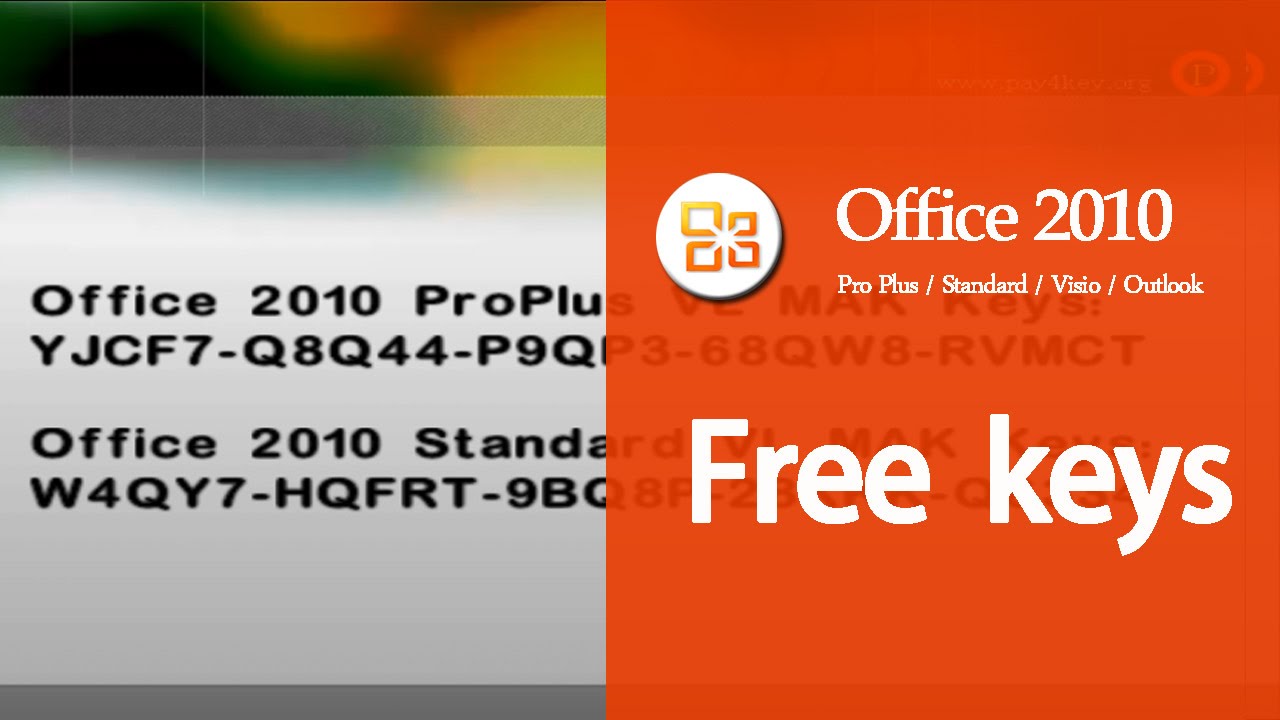Sometimes, especially when you are thinking of migrating Microsoft Exchange, you would like to get a basic idea of what versions of Outlook are in use. Well, in back in Exchange 2007 you would just execute a simple PowerShell command:
But this is not working anymore in Exchange 2010, 2013 and 2016. You need more to know a little more of Powershell. Lets say you are using Exchange 2010 (this is version V14).
Find Outlook Version 2019
The Find button in Outlook 2007, 2010, 2013, 2016, 2019 and 365 if you are using Classic Menu for Office If you have not Classic Menu for Office (Method: on Format Text tab) Microsoft Outlook 2007/2010/2013/2016/2019 bring new ribbon interface to the new message window, and it may bring trouble for some people to search commands and icons in. Click on File then select Help. Under About Microsoft Outlook, you will see the version number and in parenthesis bit version (either 32 or 64) will be mentioned. Office 2010 is the first version of Outlook with a 64-bit version, but by default, most users will be.
Now you just need to compare the results with the Outlook version in the following table.
| Version number | Name |
| 5.0.3165.0 | Outlook 2000 |
| 6.0.7654.12 | Outlook 2000 |
| 6.0.8153.0 | Outlook 2000 |
| 6.0.8165.0 | Outlook 2000 |
| 6.0.8211.0 | Outlook 2000 |
| 6.0.8244.0 | Outlook 2000 |
| 10.0.0.2627 | Outlook 2002 |
| 10.0.0.4115 | Outlook 2002 SP2 |
| 10.0.0.6515 | Outlook 2002 SP3 |
| 10.0.0.6742 | Outlook 2002 SP3 |
| 11.0.5604.0 | Outlook 2003 |
| 11.0.6352.0 | Outlook 2003 SP1 |
| 11.0.6555.0 | Outlook 2003 SP2 |
| 11.0.8000.0 | Outlook 2003 SP2 |
| 11.0.8161.0 | Outlook 2003 SP3 |
| 11.0.8200.0 | Outlook 2003 SP3 |
| 11.0.8303.0 | Outlook 2003 SP3 |
| 12.0.4518.1014 | Outlook 2007 RTM |
| 12.0.6024.5000 | Outlook 2007 RTM |
| 12.0.6211.1000 | Outlook 2007 SP1 |
| 12.0.6300.5000 | Outlook 2007 SP1 |
| 12.0.6315.5000 | Outlook 2007 SP1 |
| 12.0.6423.1000 | Outlook 2007 SP2 |
| 12.0.6504.5001 | Outlook 2007 SP2 |
| 12.0.6509.5000 | Outlook 2007 SP2 |
| 12.0.6529.5000 | Outlook 2007 SP2 |
| 12.0.6539.5000 | Outlook 2007 SP2 |
| 12.0.6550.5000 | Outlook 2007 SP2 |
| 12.0.6554.5000 | Outlook 2007 SP2 |
| 12.0.6557.5000 | Outlook 2007 SP2 |
| 12.0.6562.5003 | Outlook 2007 SP2 |
| 12.0.6606.1000 | Outlook 2007 SP3 |
| 12.0.6661.5000 | Outlook 2007 SP3 |
| 12.0.6665.5000 | Outlook 2007 SP3 |
| 14.0.4734.1000 | Outlook 2010 RTM |
| 14.0.6025.1000 | Outlook 2010 SP1 |
| 14.0.6109.5000 | Outlook 2010 SP1 |
| 14.0.6117.5001 | Outlook 2010 SP1 |
| 14.0.7151.5000 | Outlook 2010 |
| 14.0.7157.5000 | Outlook 2010 |
| 14.0.7160.5000 | Outlook 2010 |
| 15.0.4128.1019 | Outlook 2013 Preview |
| 15.0.4727.1000 | Outlook 2013 |
| 15.0.4753.1003 | Outlook 2013 |
| 16.0.4229.1029 | Outlook 2016 |
Using 1password. I think I just installed Service Pack 2 for Office 2010 but when I go to File-> Help it doesn’t show that Outlook is at Service Pack 2 level. It only shows version number 14.0.7012.1000.
Does this number indicate that Service Pack 2 is installed?
When you go to Help-> About in Outlook and you see a version number of 14.0.7012.1000 (or higher), it indeed means that you have Office 2010 Service Pack 2 installed.
If it is lower than that but higher than 14.0.6023.1000, then it means you have Service Pack 1 installed.
Dragon ball z battle of z best team. Anything below that means that you haven’t applied any Service Pack yet.
Click on the image to view entire Help screen.
Classic About dialog
If you have no desire to remember this number, you can also press the text link directly under that version number named;
Privacyscan. Additional Version and Copyright Information.
When you click that link, the “classic” About dialog will open which holds the indication “SP1” or “SP2”after Outlook’s build number. The version number after MSO is the version number of the overall core of Microsoft Office. This will be the same across all the Office 2010 applications that you have installed.
Outlook 2007 Search Not Working Windows 10
Click on the image to view the entire About dialog.